(http://www.bivol.bg/)
Как да общуваме в Мрежата без да ни следят - Част I

Ако ви е все едно дали ви подслушват, няма да изгубите нищо ако пропуснете тази статия и се завърнете към обичайните си занимания.
Статистиката за подслушването в България е смразяваща. Доклад на парламентарната подкомисията за контрол върху специалните разузнавателни средства и върху достъпа до електронните съобщения установява, че за 2011 г. съдилищата са разрешили 13 624 пъти прилагане на СРС (подслушване). Освен това са разрешени 58 702 достъпа до трафични данни по НПК и още 15 350 по ЗЕС. Отказани са само 639 искания или под 1%.
Резултатите както обикновено са мизерни. Под 3% от подслушванията се превръщат в годни веществени доказателства. Няма никаква статистика за това колко от тези близо 75000 ровичкания в телефоните и интернет комуникацията на хората са помогнали да се предотвратят и разкрият престъпления. Слушат си ей така, за спорта.
Ако се сравни броят на подслушванията съотнесен към населението, в България се слуша 200 пъти повече отколкото в САЩ. Словом: двеста пъти повече!
Подобрение не бива да се очаква, дори и мутромилиционерското правителство на ГЕРБ да падне от власт. Спомняме си с какво настървение БСП искаше да прокара напълно безконтролен достъп до цялата мобилна и интернет комуникация. И това при министър Миков, който в сравнение с Цветанов и с "Уриниращия във фонтани" стои като херувим между Сцила и Харибда. Но какво значение има дали ни подслушва физкултурник или правист? На прависта даже може да му хрумнат по-изтънчени методи за погазване на нашите права. Например да похарчи 20-30 милиона и да инсталира тайно така наречените DPI системи, които ефикасно филтрират интернет трафика на много ниско ниво.
Антидот срещу подслушване и проследяване има. МВР не е всесилно. Дори ЦРУ не е всесилно. Битката между службите и гражданите за възможността на последните да общуват непроследимо (както им гарантира Конституцията) отдавна е спечелена с нокаут от кадърното гражданство. Това не значи, че службите са некадърни, а че са изгубили монопола върху криптографията или неразбиваемите шифровъчни алгоритми. Как се стига до тази ситуация можете да прочетете в чудесната книга на Анди Грийнбърг This Machine Kills Secrets и в бъдещата книга на Джулиън Асанж Cypherpunks.
За съжаление тези методи за защита на данните и тяхното споделяне са слабо известни на широката публика. А времената са такива, че на мушката на службите са не само терористи, престъпници, шпиони, политици, журналисти и граждански активисти. В полицейска държава всеки може да стане обект на подслушване и проследяване. В мутромилиционерска държава, каквато е в момента България, от подслушването до рекета и изнудването на бизнеса крачката е много малка.
Ето защо в няколко публикации ще се опитам да обясня популярно актуалните методи за защита на комуникацията, достъпни на средностатистическия потребител. Първата статия от поредицата е посветена на защитата на съдържанието, което си обменят хората в мрежата. В продължението ще разгледаме и методите за анонимизиране на местоположението на хората, които обменят съдържание.
Следвайки упътванията по-долу всеки може да се обзаведе със защитен канал за общуване напълно безплатно. Нужна ви е флашка с поне 1 512 мегабайта свободно място, интернет връзка и половин час търпение.
OTR чат
OTR ще рече Off the Record / без записване. Принципът на OTR чата е, че текстът се шифрова локално от вашия софтуер за комуникация и се изпраща в нечетлив за подслушвачите вид до лицето, с което общувате. Единствено кореспондентът ви може да разшифрова написаното от вас. Съответно единствено вие можете да разшифровате неговите съобщения.
Методът, описан тук, защитава канала за комуникация по време на общуването, но също така пази на сигурно място на флашка и вашия архив с разменените съобщения. Ако не държите да имате такъв архив, просто пропуснете раздел 1А, 2 и 7 в указанията. И така, започваме...
Windows
1. Даунлод на нужния софтуер.
A. Даунлод на TrueCrypt тук: http://www.truecrypt.org/downloads
Инсталирайте файла.
B. Даунлод на преносния Pidgin (програмата за чат) от този линк: http://portableapps.com/apps/internet/pidgin_portable
Даунлод на преносния PidginOTR плъгин тук: http://downloads.sourceforge.net/portableapps/Pidgin-OTR_Portable_3.2_Rev_2.paf.exe?download
Недейте все още да инсталирате файловете за Pidgin.
2. Създайте криптиран диск.
- Поставете USB флашката, на която ще се съхранява криптирания диск.
- Стартирайте TrueCrypt и изберете Create Volume.
- Маркирайте Създаване на криптиран контейнер файл (опцията по подразбиране) - ( Create an encrypted file container (the default option) и кликнете върху Next (Напред).
- Изберете диск (Volume) Standart True Crypt volume и кликнете върху Next.
- Изберете USB флашката за съхранение на криптирания диск и го кръстете Pidgin, а след това кликнете върху Next.
- Запазете опциите по подразбиране (default) за алгоритъма за криптиране и кликнете върху Next.
- Оставете достатъчно място за диска (256 MB или повече, за да съхранявате съобщенията) и кликнете Next.
- Създайте дълга и сложна парола и кликнете Next;
- Форматирайте файл системата като FAT. Движете стрелката на мишката известно време преди да кликнете Next. Това ще подобри криптирането.
- Криптираният диск вече е създаден, но все още не е монтиран и видим. Затворете помощния прозорец (wizard) за създаване на диск. Анулирайте (Cancel). Върнете се на главния TrueCrypt прозорец.
- Изберете първата буква, която е на разположение (first drive letter). Кликнете на Select File. Изберете файла наречен Pidgin, който току що създадохте на USB флашката и кликнете Mount;
- Въведете дългата и сложна парола.
- Обемът вече е монтиран като буквата на диска, който сте избрали. Не затваряйте TrueCrypt, просто намалете прозореца.
На този етап разполагате с криптиран файл, който се разпознава от системата като диск, на който можете да съхранявате файлове и програми. Със същия метод можете да създадете колкото желаете файлове с криптирана информация и да ги споделите с познати. Разбира се, трябва да намерите начин да им съобщите паролата без да я крещите от прозореца или, което е същото, да я пратите просто по мейла. Продължаваме с инсталацията...
3. Инсталирайте Pidgin на криптирания диск (drive).
- Стартирайте преносимото инсталиране на Pidgin.
- Изберете английски като език за инсталиране (може да инсталирате и на местния език, но наръчникът следва съобщенията на английски по време на инсталационния процес).
- Прегледайте и изберете криптирания диск (drive) като дестинация за инсталирането. Той ще инсталира Pidgin в папка, наречена Pidgin Portable.
- Стартирайте инсталиращия OTR файл на Pidgin portable.
- Изберете криптирания диск и папката на Pidgin Portable като дестинационна папка.
Ако всичко до момента е ОК, вие разполагате с готова за употреба инсталация на необходимия софтуер. Следват настройките.
4. Създайте нов акаунт Jabber.
- Стартирайте преносимия Pidgin (Pidgin Portable) от папката (folder) на криптирания диск.
- Кликнете на Add to за да прибавите нов акаунт.
- Изберете протокол XMPP от падащото меню.
- Въведете ново потребителско име.
- В полето Domain напишете: jabber.ccc.de (това е сървърът на немския Chaos Computer Club, световен авторитет в областта на защитата на анонимността и цифровите права. Те няма да ви предадат на ченгетата по никакъв повод) ;
- Въведете парола
- ВАЖНО: Кликнете на Create this new account (Създайте този нов акаунт) върху квадратчето за отметки (checkbox) на сървъра на Pidgin Portable. Това се намира в долния ъгъл на прозореца!
- Кликнете на Add.
- Ще се отвори нов прозорец, който ще поиска да се регистрирате. Кликнете на Register.
- Ако регистрацията е неуспешна поради претоварване на сървъра, ще видите следното съобщение: 500: 500: Server Overloaded. Try again later (Сървърът е претоварен, опитайте по-къснo). Изчакайте известно време, кликнете два пъти на акаунт (account) от списъка с акаунти, въведете паролата, кликнете на Create this new account (Създайте този нов акаунт)... и запазете (Save)
- След успешна регистрация, идете на списъка с акаунти и кликнете на отметката Enables за да активирате акаунта. Би трябва да видите съобщение за „добре дошъл" от сървъра.
5. Активирайте плъгин-а OTR
- В прозореца със списъка на приятели (Buddy List) идете на Tools – plugins.
- Маркирайте отметката вдясно от Off-the-record plugin.
- Кликнете на копчето Configure Plugin.
- Направете ключ за акаунта, кликнете на Produce. Новият „пръстов отпечатък" (fingerprint) ще се покаже на списъка с акаунти.
- Маркирайте квадратчетата Require OTR, и ако искате: Don't archive OTR за максимална сигурност. Ако направите това няма да имате историята на разговорите, които сте провели.
- Затворете прозореца. Сега вече може да добавяте приятели за разговор. Добавете например bivoljabber@jabber.ccc.de, акаунта на Биволъ.
6. Стартиране на OTR и потвърждаване на потребителите.
- За да започнете OTR общуване отворете прозорец за разговор, кликнете на копчето Not private и изберете Start private communication.
- Ще се появи съобщение Not verified (Не е проверено). Кликнете на него и изберете Contact authentication (Идентификация на контактите).
- В новия прозорец изберете Manual fingerprint verification (Ръчна проверка на отпечатъка) "Отпечатъкът" е уникален цифров код, който е генериран специално за вашия акаунт. Попитайте вашия приятел за последните 8 знака от неговия отпечатък и му дайте вашите. Ако те съвпадат, кликнете на I did verify (Проверих) и след това на Authenticate (Идентифицирай). Копчето на OTR ще се оцвети в зелено и ще покаже знак Private;
7. Затваряне и демонтиране на криптирания диск (drive)
- Затворете чата Pidgin. Трябва да кликнете на Quit, не само да намалите прозореца.
- Отидете на TrueCrypt.
– Кликнете на буквата на криптирания диск.
- Кликнете на Dismount.
- Вече можете безопасно да извадите USB флашката. Следващия път когато поставите флашката и стартирате Portable Pidgin, всичките ви акаунти, сетинги, приятели и логвания ще бъдат на разположение.
MacOS X
Този наръчник помага установяването на сигурно OTR (без записване) общуване на MacOS X. Използваният софтуер работи от криптиран файл, съхранен на USB устройство. По този начин всички съобщения се съхраняват криптирани на независимо от компютъра устройство. Можете също да инсталирате софтуера на некриптиран диск. В последния случай просто пропуснете раздел 1А, 2 и 7 в това указание.
1. Даунлоуд на необходимия софтуер.
A. Даунлод на TrueCrypt тук: http://www.truecrypt.org/downloads
Инсталирайте файла.
B. Даунлод на преносимия чат клиент Adium от този линк: http://www.pendriveapps.com/portable-adium/
Недейте все още да инсталирате Adium .
2. Създайте криптирания диск.
- Поставете USB флашката там където ще се съхранява криптирания диск.
- Стартирайте TrueCrypt върху Create Volume.
- Маркирайте Create an encrypted file container (Създаване на криптиран контейнер файл (опцията по подразбиране) и кликнете върху Next (Напред).
- Изберете обем Standart True Crypt volume и кликнете върху Next.
- Изберете USB флашката за съхранение на криптирания диск като файл и го кръстете Adium, а след това кликнете върху Next.
- Запазете опциите по подразбиране (default) за алгоритъма за криптиране и кликнете върху Next.
- Оставете достатъчно място за диска (256 MB или повече за да съхранявате съобщенията) и кликнете Next.
- Създайте дълга и сложна парола и кликнете Next;
- Форматирайте файл системата като FAT. Движете стрелката на мишката известно време преди да кликнете Next. Това ще подобри криптирането.
- Криптираният диск вече е създаден, но все още не е монтиран. Затворете помощния прозорец (wizard) за създаване на диск. Анулирайте (Cancel). Върнете се на главния TrueCrypt прозорец.
- Изберете първата буква за обозначаване на диск, която е на разположение (first drive letter). Кликнете на Select File. Изберете файла наречен Adium, който току що създадохте на USB флашката и кликнете Mount;
- Въведете паролата.
- Дискът вече е качен като буквата, която сте избрали. Не затваряйте TrueCrypt, просто намалете прозореца.
На този етап разполагате с криптиран файл, който се разпознава от системата като диск, на който можете да съхранявате файлове и програми. Със същия метод можете да създадете колкото желаете файлове с криптирана информация и да ги споделите с познати. Разбира се, трябва да намерите начин да им съобщите паролата без да я крещите от прозореца или, което е същото, да я пратите просто по мейла. Продължаваме с инсталацията...
3. Инсталирайте Adium на криптирания диск (drive).
- Кликнете два пъти на файла PortableAdium.dmg за да го монтирате като диск.
- Издърпайте със стрелката на мишката преносимата папка (folder) Adium dо криптирания обем.
- Стартирайте файла Adium от криптирания обем.
4. Създайте нов акаунт Jabber.
- Стартирайте преносимия Adium от папката (folder) на криптирания обем.
- Минете през началния splash екран;
- Изберете услугата Jabber от падащото меню.
- Въведете ново потребителско име (Username) със следния формат: your_unique_username@jabber.ccc.de (jabber.ccc.de е сървърът на немския Chaos Computer Club, световен авторитет в областта на защитата на анонимността и цифровите права. Те няма да ви предадат на ченгетата по никакъв повод).
- Въведете парола и кликнете Next.
- Регистрацията би трябвало да бъде автоматична. Ако нищо не се случва отворете прозореца Preferences, изберете прозореца за акаунта (account) и кликнете на Register new account (Регистрирайте нов акаунт), попълнете your_unique_username@jabber.ccc.de & password fields;
- Влезте във интернет. Adium може би ще се оплаче заради сертификата на сървъра. Въпреки това кликнете на Continue.
5. Активирайте OTR
- В прозореца Preferences - Account изберете табчето Advanced;
- Кликнете на Encryption (Криптиране) в лявата колона.
- Изберете акаунта си и кликнете на Generate за да създадете „пръстов отпечатък" (fingerprint). Новият отпечатък е показан под списъка с акаунти. Копирайте последните 8 знака.
- Затворете прозореца. Сега вече може да добавяте приятели. Добавете за проба акаунта на Биволъ bivoljabber@jabber.ccc.de
6. Стартиране на OTR и потвърждаване на потребителите.
- за да започнете OTR общуване отворете прозорец за разговор с вашия приятел.
- попитайте го за последните 8 знака от неговия отпечатък и му дайте вашите.
- ако те съвпадат, кликнете ОК в прозореца за потвърждаване.
- Кликнете на Locker (катинарчето) и изберете Start encrypted communication (Започни криптирано общуване).
7. Затваряне и сваляне на криптирания диск (drive)
- Затворете чата Adium. Трябва да кликнете на Quit, не само да намалите прозореца.
- Отидете на TrueCrypt.
– Кликнете на буквата на криптирания диск.
- Кликнете на Dismount.
- Вече можете безопасно да извадите USB флашката. Следващия път когато поставите флашката, монтирате криптирания диск и стартирате Portable Adium, всичките ви акаунти, сетинги, приятели и логвания ще бъдат на разположение.
Следва: Методи за анонимизиране на местоположението
Свързани новини:
- И Видин обявява грипна епидемия
- Без безплатни бързи тестове за грип
- Приложение на „Майкрософт” ще ни предупреждава за сайтове с фалшиви новини
- Опозиционерът Хуан Гуайдо се обяви за временен президент на Венецуела
- Жената, нападнала медик в Горна Оряховица, е с повдигнато обвинение
- Руската ВТБ: Заложници сме на нарастващ конфликт между Тръмп и Конгреса
- Ивелин Попов се настани в хотела на "Ростов" в Доха, ще подписва
- Алберт Попов спечели втория слалом за ФИС
- Паредес се отдалечава от ПСЖ
- Прекратиха търсенето на самолета със Сала поне за днес
- Погба носи тузарски костюм със своите инициали
- Зафиров: Цената на Неделев е висока
- Емери: Арсенал работи по трансфера на Суарес
- Зафиров: Неделев отхвърли ЦСКА и Лудогорец, търсим нападател и ляв бранител

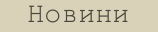
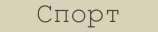

Виж всички новини от 2012/10/18